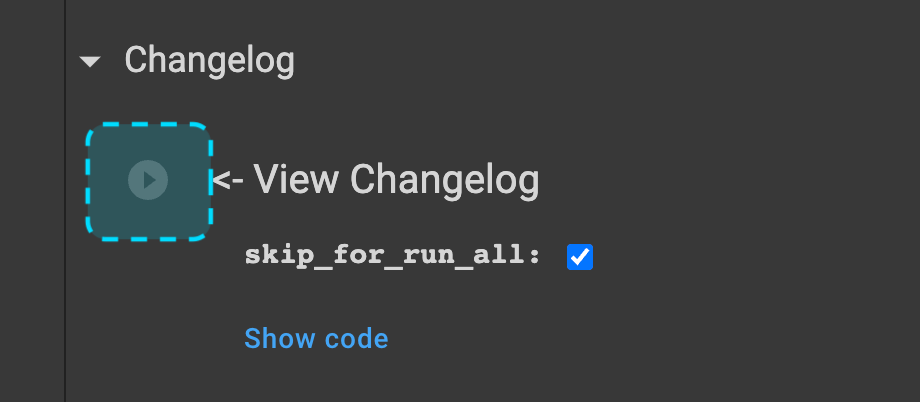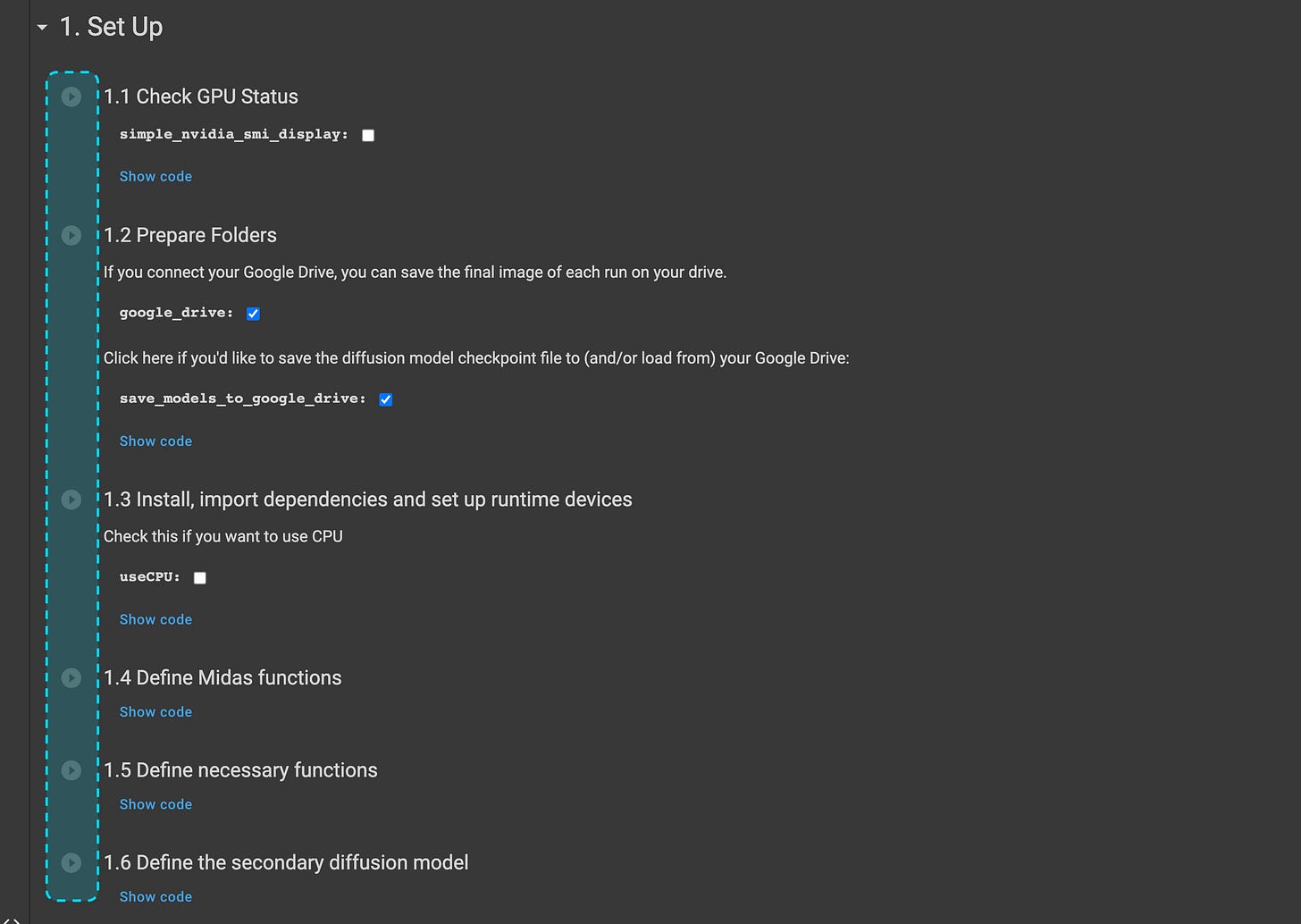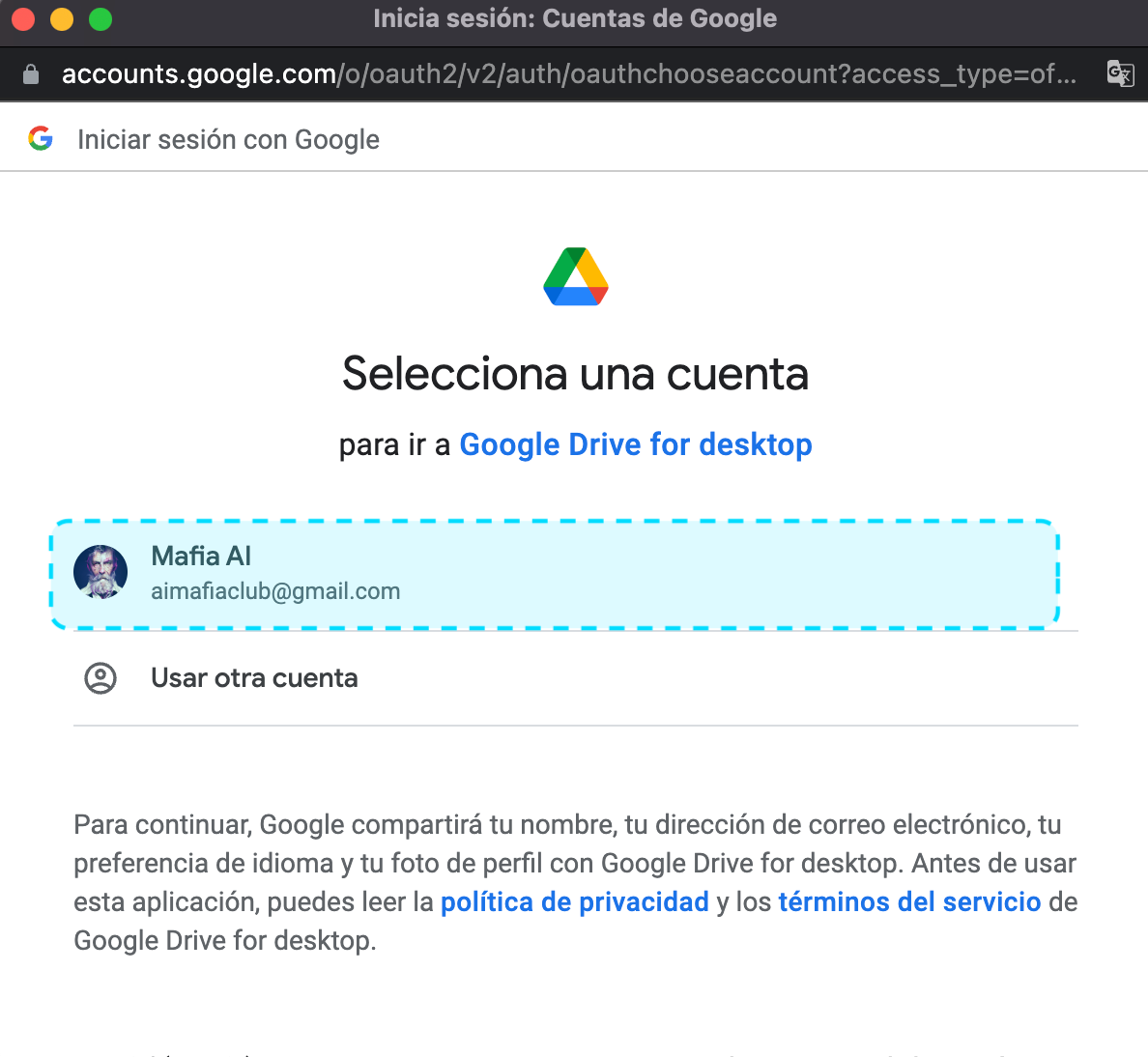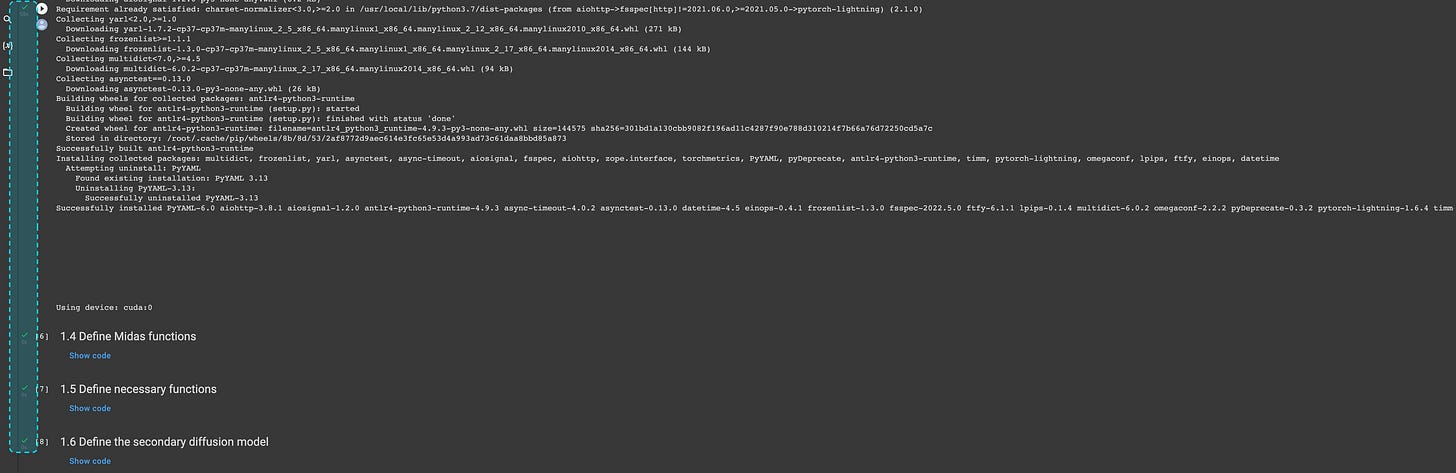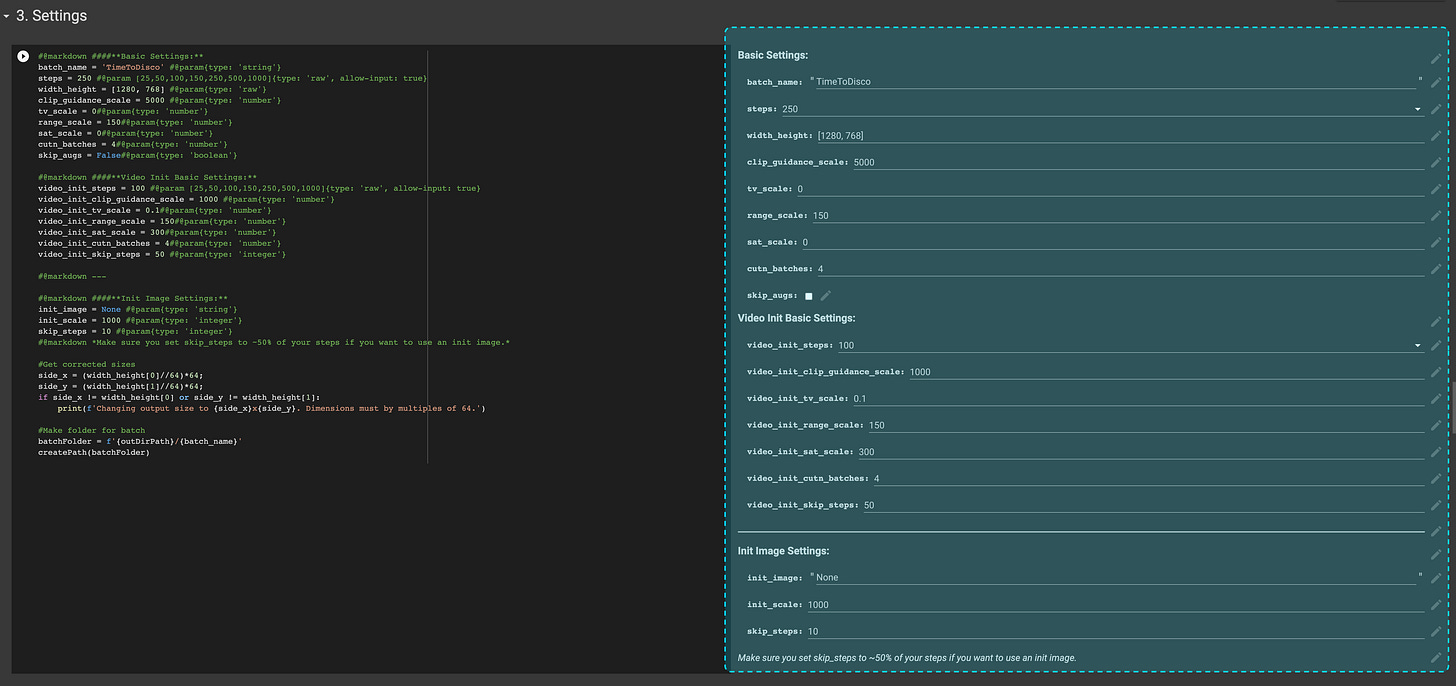Crea una imagen con Inteligencia Artificial en 5 minutos
Te enseñamos como hacer una configuración simple con Disco Diffusion.
Disco Diffusion es una de las herramientas más potentes del momento para crear arte digital con Inteligencia Artificial. Y además es gratuita, así que es un buen lugar donde comenzar. Sigue los pasos que te marcamos y verás que es increíblemente sencillo.
Gracias a Disco Diffusion vas a poder crear imágenes y vídeos espectaculares, y para hacerlo, podrás asociarnos con los artistas que más te emocionen para que te ayuden a culminar tu obra maestra.
Podrás hacer cosas como esta:
O esta:
Disco Diffusion es una herramienta compleja y en otros posts vamos a ir explicándola paso a paso con todo lujo de detalle, para que puedas sacar el máximo partido. Pero ahora vamos a lo más importante e imprescindible para que empieces esta aventura con vuestra propia creación.
Aviso importante: es adictivo.
Primero, necesitas tener Google Drive. Si no lo tienes, abre un correo de Gmail. Sin esto, no puedes usar Disco Diffusion.
Haz click en el siguiente link para acceder a la plataforma (utiliza Google Chrome):
Y aquí estamos. Vamos a obviar toda la introducción y demás por ahora. y ve directamente a la sección que dice: Changelog y simplemente, pulsa en el botón play que tiene al lado (es esencial activar todas las secciones).
Te saldrá un mensaje de alerta avisando que este notebook no lo ha creado Google, pero le damos a ‘Run Anyway‘ (‘Ejecutar de todas formas’)
Esperamos a que aparezca un icono de ‘check‘ (✓) en color verde que indica que está activado y pasamos a la primera sección ‘Set-up‘ (‘Configuración‘).
Set-up. Aquí no vamos a tocar nada, simplemente activar cada una de las sub-secciones dándole al play (como hemos hecho con Changelog).
En cada una puedes echar un vistazo al código clickeando en ‘Show code‘ si quieres, pero no hace falta.
En la segunda sub-sección (‘Prepare Folders‘) te pedirá conectar con tu Google Drive. Sigue las instrucciones para conectar.
Te recomendamos que vayas activando de uno en uno y no pases al siguiente hasta que el anterior esté activo con el icono de ‘check‘ (✓) en color verde.
Una vez tengas todo activo, pasamos a la sección 2
En la sección 2: Diffusion and CLIP model settings no tocamos nada, simplemente activamos, como venimos haciendo hasta ahora.
No olvides activar también los ‘Custom model settings‘ (última sub-sección).
En la sección ‘Settings‘ nos vamos a enfocar en la parte derecha.
Aquí vamos a darle también al play sin cambiar nada. Pero es interesante explicar un par de parámetros que van a ser clave para el futuro:
En las ‘Basic Settings‘ (‘Ajustes básicos’) encontramos:
Batch_name: Entre comillas escribes el nombre de la carpeta donde quieres que se guarden tus imágenes (una vez generadas) en Google Drive. Si dejas el TimeToDisco que aparece por default, se creará esa carpeta dentro de AI>Disco_Diffusion>images_out>TimeToDisco.
Steps: Son el número de imágenes parciales que se van a utilizar para hacer la composición final.
Si pones más steps significa que la imagen final será más detallada, pero también tardará más tiempo en generarse.
Por ejemplo:
Y un ejemplo de una imagen con 900 steps:
Con práctica y según el estilo que quieras tener, irás encontrando el número de steps óptimo para tí. Por ahora, mejor lo dejamos como está (250).
Width_height: son las dimensiones de la imagen. Puedes hacerlas rectangulares, cuadradas… Es muy fácil de cambiar y deben ser múltiples de 64, pero si te equivocas, la herramienta lo corrige por tí. No te preocupes. Por ahora, dejémosla así.
No tocamos tampoco ninguno de los valores siguientes, que también analizaremos próximamente. Le damos al play, esperamos que se ponga el icono ‘check‘ (✓) en verde y pasamos a ’Animations Settings’ y ‘Extra settings’.
En ninguno de los casos tenemos que tocar nada. Simplemente, ponemos el ratón encima, aparecerá el botón play, y lo pulsamos.
Si queremos asegurarnos que esté activo, desplegamos el interior y vemos el icono ‘check‘ (✓) verde.
Y entonces pasamos a la parte más importante. Los prompts.
Prompts: son las instrucciones que susurramos a la IA para que empiece a dibujar. Los prompts son un mundo y constituyen la base de la calidad de la creación final. Esto lo abordaremos con muchísimo más detalle en el futuro próximo, pero por ahora, vamos a lo más sencillo.
Primero, entre comillas, decimos en líneas generales lo que queremos crear, continuamos con algunos de los artistas que más nos emocionan (contemporáneos o clásicos) para que nos ayuden a modelar nuestra obra terminando con ‘Trending en artstation’ (recomiendo abrir cuenta en Artstation y seguir a los que más os gusten) y terminamos eligiendo una paleta de colores.
Podéis dejar el que está de los faros. Es espectacular.
"A beautiful painting of a singular lighthouse, shining its light across a tumultuous sea of blood by greg rutkowski and thomas kinkade, Trending on artstation.", "yellow color scheme"Pero si queréis probar otra cosa, os propongo, por ejemplo:
"A beautiful painting of a futuristic port, full of ships floating on a calm sea, surrounded by mountains, by Harry Dafereras and Petar Milivojevic, Trending on artstation.","purple and blue color scheme"O poned lo que queráis con esa estructura. Respeta todos los símbolos porque una coma ausente puede hacer que no funcione. Yo voy a usar el segundo prompt ("A beautiful painting of a futuristic port…)
Último paso. Damos al play en la sección 4: Diffuse.
Aquí tampoco tocamos nada y volvemos a dar al play para poner en marcha todo lo que hemos configurado arriba.
Y voilá! Dejemos actuar al algoritmo. Del punto 5 (‘Create the video‘) no hay que tocar nada puesto que no estamos haciendo un vídeo.
Si al minuto más o menos, aparece una imagen borrosa como esta, es que todo va bien.
Esperamos e iremos viendo a tiempo real cómo va quedando nuestra imagen. Hasta el resultado final:
Si dejas a la herramienta actuar, os irá lanzando más imágenes con otras combinaciones.
¡Y eso es todo! Prueba con otros prompts, cambia el número de steps, las dimensiones… y te sorprenderás!.
Te dejo algunos ejemplos de trabajos de artistazos con gran dominio de la herramienta:
¡Suscríbete y llegarás a hacer maravillas como esas!